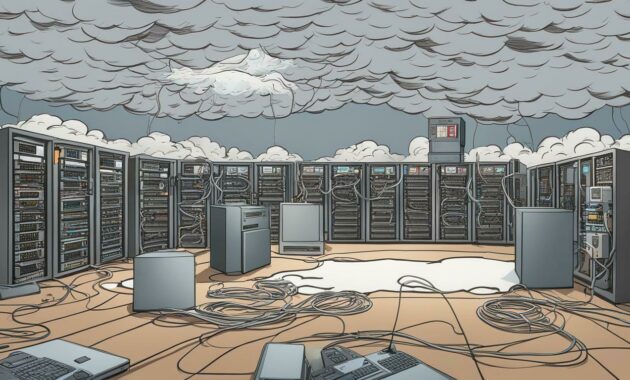Maximizing Performance with Cloud Computing Servers
At our company, we understand the importance of optimizing business performance. That’s why we offer cutting-edge cloud computing servers to help businesses achieve maximum efficiency and productivity. Cloud computing is revolutionizing the way businesses operate, and cloud servers are at the heart of this digital transformation. Cloud servers offer unparalleled speed, scalability, and seamless workflows …
Maximizing Performance with Cloud Computing Servers Read More »